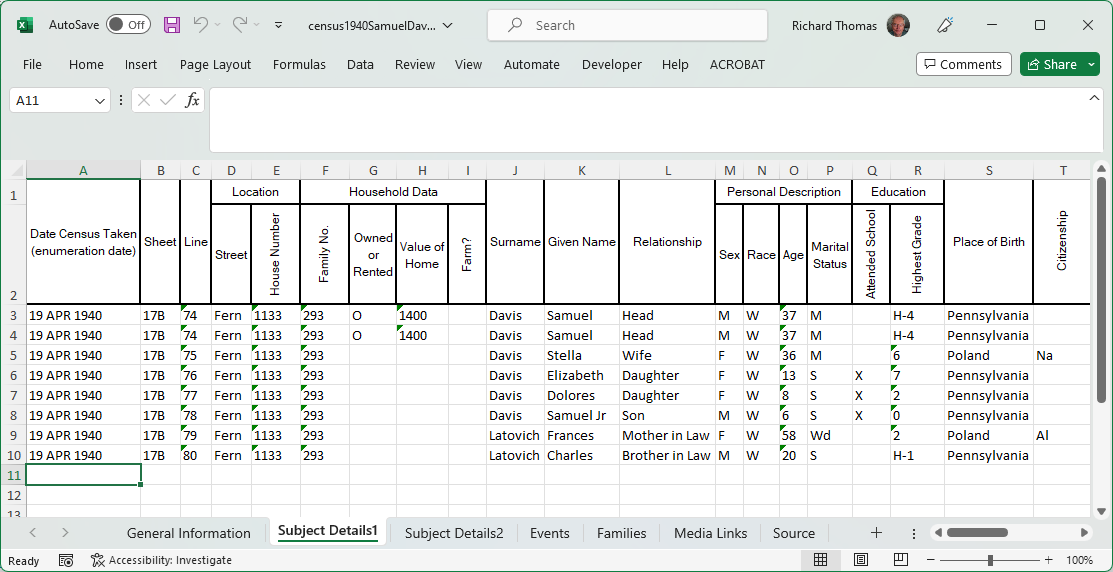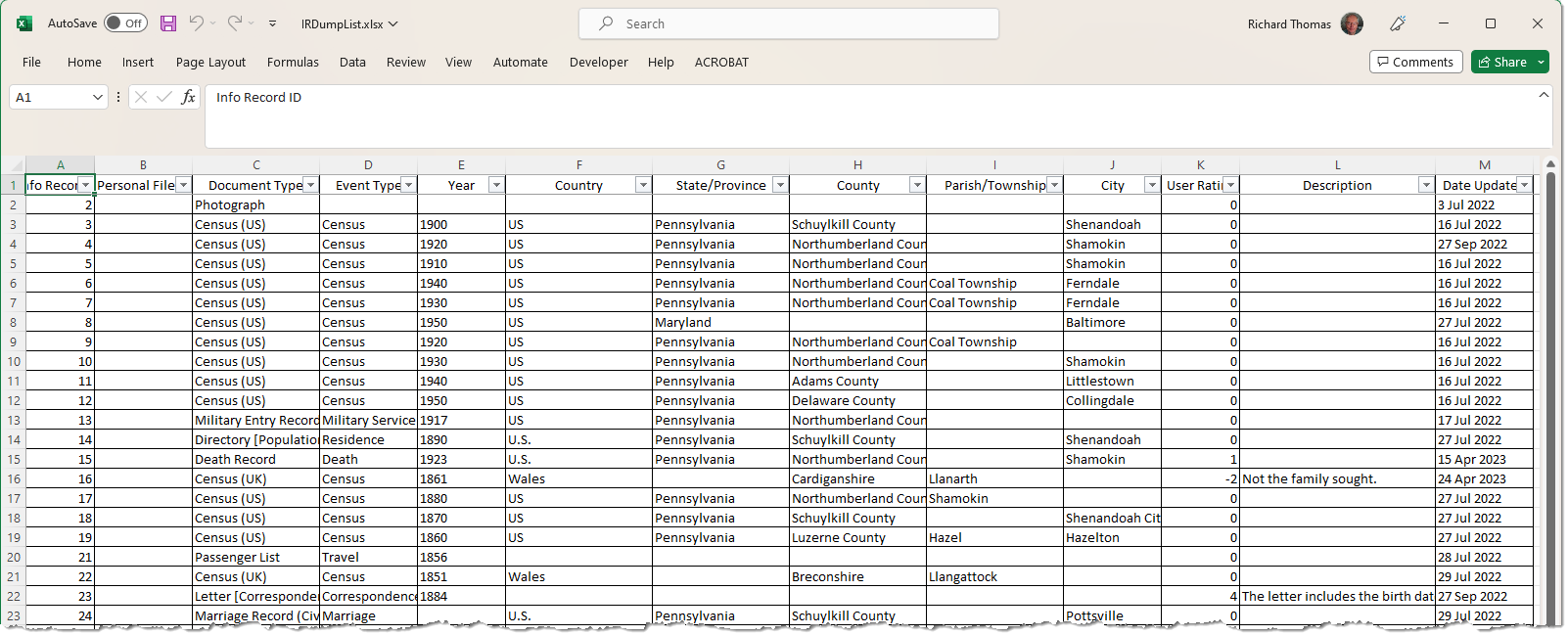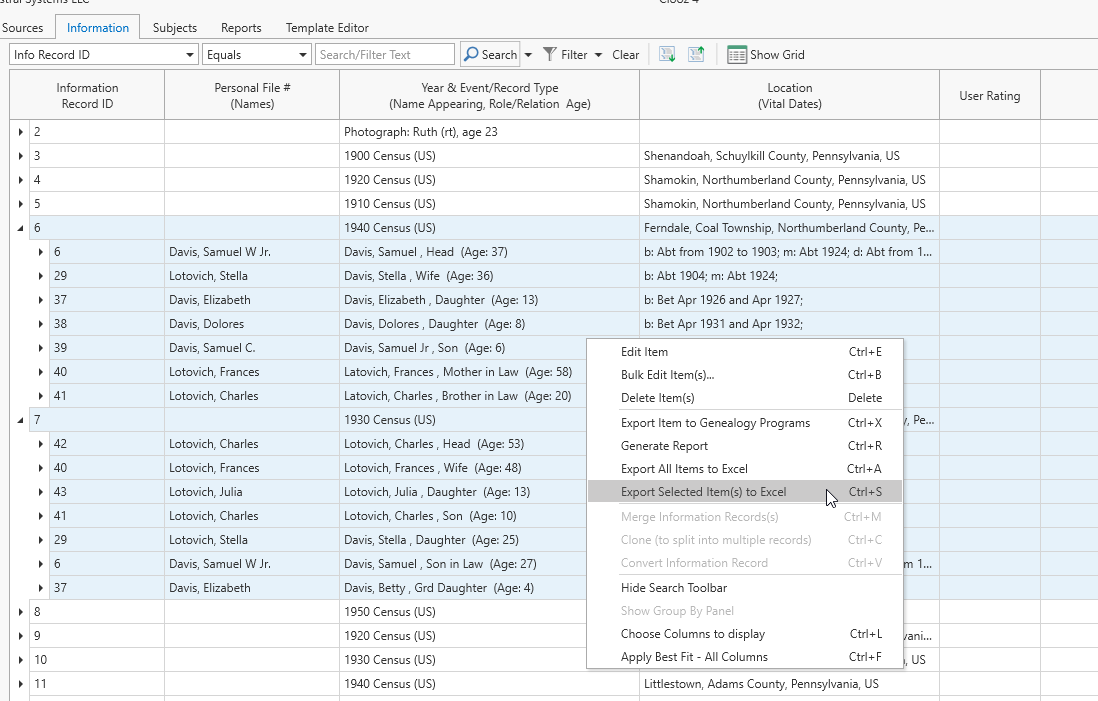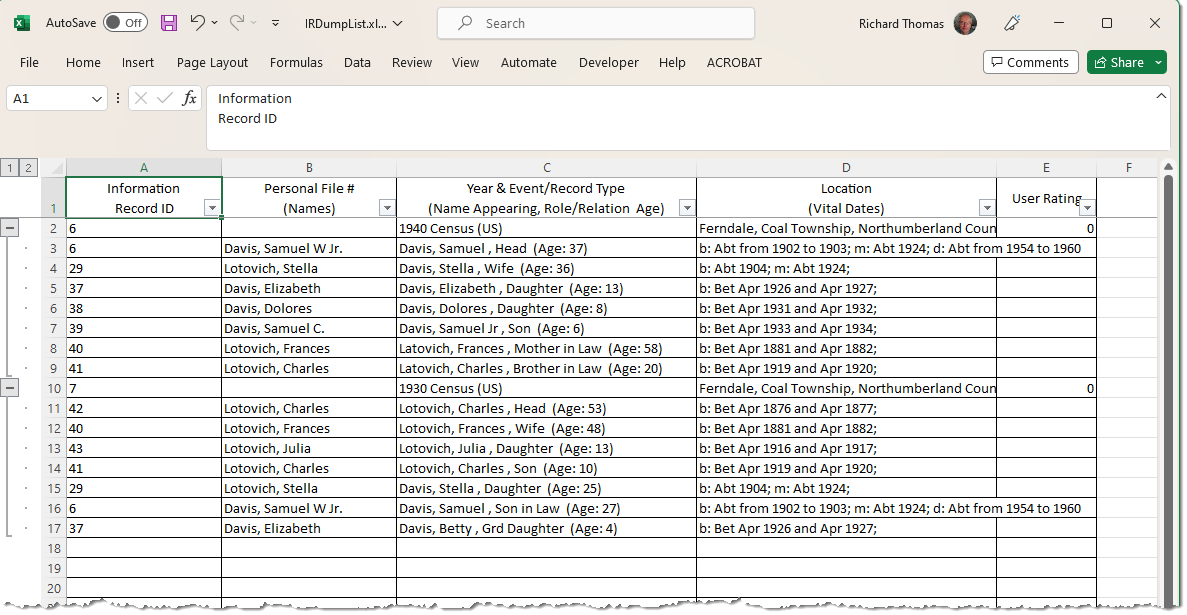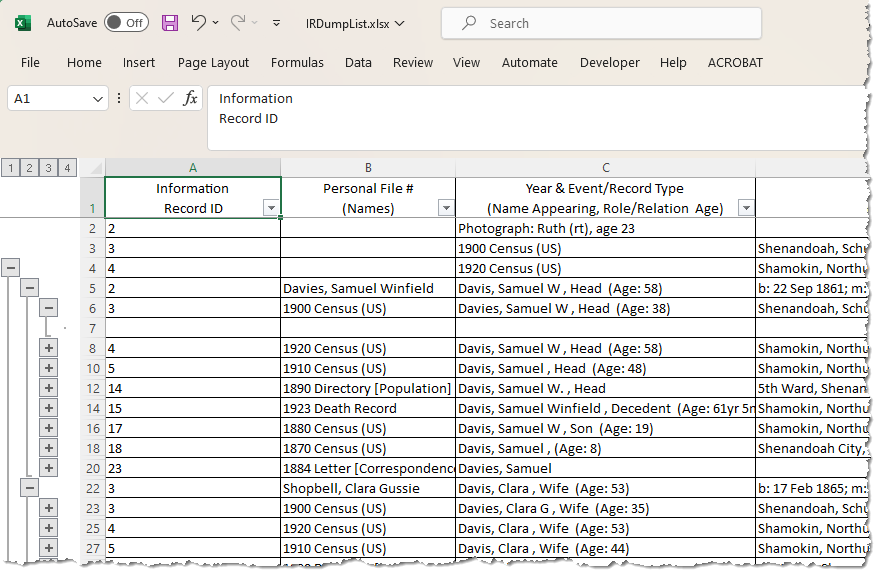Exporting Directly to Excel
Reports in Clooz can be exported to Excel (as well as a few other formats) from the Report Viewer window. However, Clooz can also directly output data to a Microsoft Excel file without going through the report generation process. All of these methods will produce slightly different results in the Excel file, giving you flexibility in using the method that best meets your intentions.
There are several places where you can directly output data to an Excel file, which then is displayed in the Excel program:
-
From any of the data editors, where an entire record and all related content can be included, and
-
From any of the main screen lists, which includes only the fields currently displayed in the list.
Exporting to Excel from Data Editors
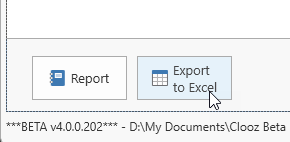 Clicking the Export to Excel button in any of the data editors will have Clooz produce an Excel worksheet file (with multiple worksheet pages for most data types) that is a content dump of the data associated with the data record currently being edited.
Clicking the Export to Excel button in any of the data editors will have Clooz produce an Excel worksheet file (with multiple worksheet pages for most data types) that is a content dump of the data associated with the data record currently being edited.
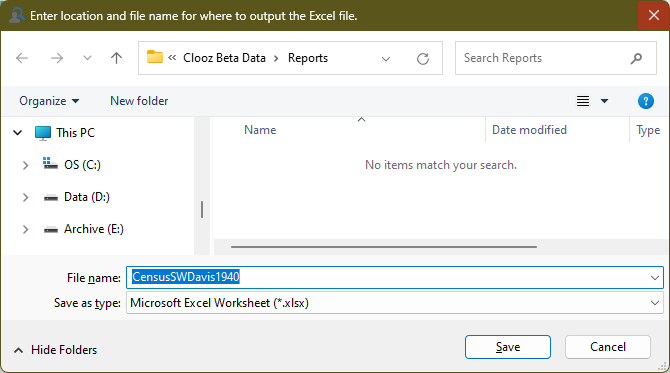 The first step to occur is selecting the filename and location for the new worksheet file.
The first step to occur is selecting the filename and location for the new worksheet file.
The worksheet file will then be created at that location and opened in Excel (or whatever program your computer has set as the default program for the .xlsx file type). Tabs (worksheets) are setup in Excel to contain all the information in various types of records associated with the record originally opened in the editor. This Excel file is then a complete dump of all the information from that individual data record.
Exporting to Excel from Main Screen Lists
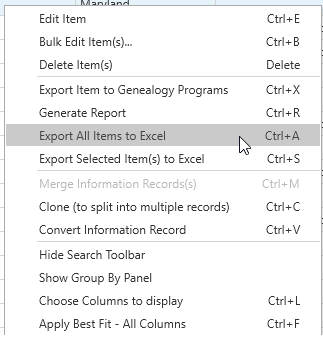 The context menus (right click) for each of the lists of data in the various tabs on the main screen of Clooz offers several functions to output the information contained in the list directly to an Excel file. This is available whether the list is in grid form or Composite View
The context menus (right click) for each of the lists of data in the various tabs on the main screen of Clooz offers several functions to output the information contained in the list directly to an Excel file. This is available whether the list is in grid form or Composite View![]() A screen layout in Clooz similar to a grid, but containing a hierarchical structure of expandable groups of rows displayed in a parent-child type arrangement.. Two options are provided, either to export all the records in the entire list or those records currently selected. Only the data for the columns shown in the list are exported.
A screen layout in Clooz similar to a grid, but containing a hierarchical structure of expandable groups of rows displayed in a parent-child type arrangement.. Two options are provided, either to export all the records in the entire list or those records currently selected. Only the data for the columns shown in the list are exported.
The Excel file created as a result of this operation will be setup to reflect any column selection, data groupings, filters, and sorting you have in place on the Clooz list being exported.
When the Export All Items to Excel menu item is selected, you first select the Excel (.xlsx) file to output the data to, and then the new file will be opened in Excel. All of the records currently appearing in the list will be output to this file.
Setup the list on the main screen before exporting to Excel. This includes setting or clearing any desired filters you have applied in the toolbar, and turn on display of the columns you want to see in the Excel file. If you have a filter applied to only show some of the records from the database, only those filtered records will be exported. Likewise, only data from the columns appearing in the list will be exported.
When exporting to Excel from the Composite View, only those records showing will be exported. If you want the information from subordinate or child records (those you see in the Composite View after you expand a record) you need to expand those records prior to performing the export. Hidden records will not be exported.
Here is an example of the other export option, Export Selected Item(s) to Excel as performed from the Composite View. As mentioned above, records need to be expanded for the underlying records to be exported. Likewise, all of the records you want to export must be selected, regardless of the hierarchical level.
The resulting Excel file from the above export operation appears as follows.
Notice that the Excel file maintains a hierarchical structure (shown by the plus/minus buttons).
If you were to export records from a Composite View that were not expanded at the time of the export, Excel will still show a plus button. However, if you click it, the row displayed will be blank. This is illustrated below in row 7 of the spreadsheet.